
はじめに
こんにちは、エンジニアの伊藤(@kazuyaplus)です。
前回はPUN2を使い、キューブなどをUnityとホロレンズで同期できるようにしました。
第3回ではWindowsDevicePortalを使い、自作のアプリをもう1台のホロレンズにインストールする方法を紹介していきたいと思います。
第1回 : ひとりで使えるHololens2アプリをつくる ~Unity・VisualStudio・MRTKのインストールからビルドまで ~第2回 : 他の人と使えるHololens2アプリをつくる ~PUN2を使ってオブジェクトを共有~- 第3回 : Tips ~Wi-Fiを使ってアプリをインストール~
- 第4回 : 他の人と同じ空間で使えるHololens2アプリをつくる ~AzureSpatialAnchorsを使った空間同期~
用語集
- MRTK
- [Mixed Reality Toolkit]の略で、AR、VRで使えるUIライブラリ
- PUN2
- [Photon Unity Networking2]の略で、Unityにオンライン機能を組み込むためのサービス
- AzureSpatialAnchors
- 複数のユーザーが同じ物理的な場所にデジタルコンテンツを配置できるようにするためのサービス
検証環境
- Unity:2020.3.26f1
- MRTK:2.7.3
- VisualStudio:2019
- Device:HoloLens2
手順
パッケージの作成
第2回のプロジェクトの続きから始めるので、不明な点がある場合は第2回目を確認してみてください。
ではさっそく、第2回でつくったプロジェクトをビルドしましょう、ビルド設定を下の画像のようにします。

Unityからビルドしたら、画像のような構成になっていると思います。
[MRTK Tutorials.sin]をVisual Studioで開きましょう。
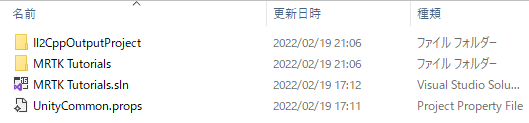
プロジェクト > 公開 > アプリパッケージの作成を選択してください。

次に配布方法を選択します、サイドローディングの方にチェックをつけます。

次は署名方法の選択ですが、私の場合は証明書が必要だったので、使用するの方にチェックをいれます。
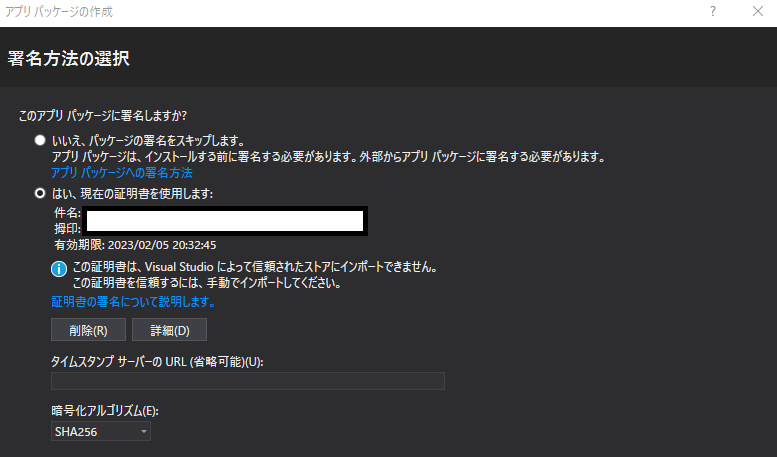
パッケージの選択と構成は今回はホロレンズでのみ使用する予定なので、ARM64だけにチェックをつけています。
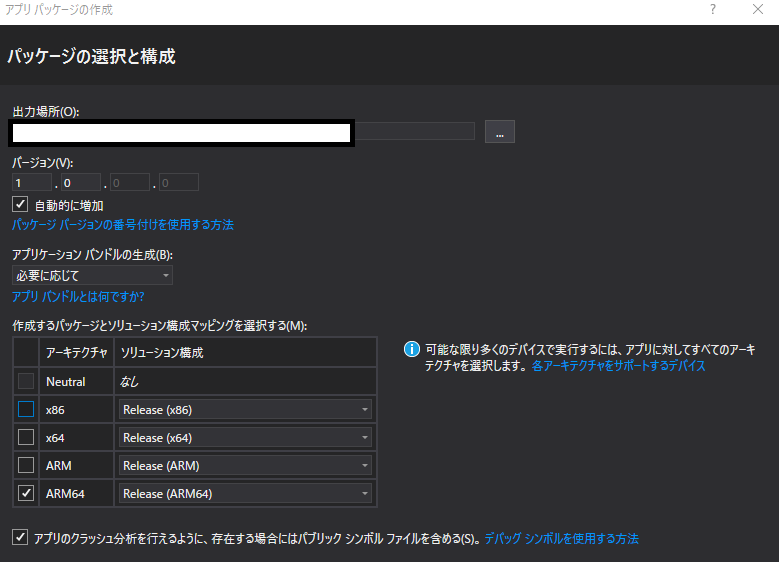
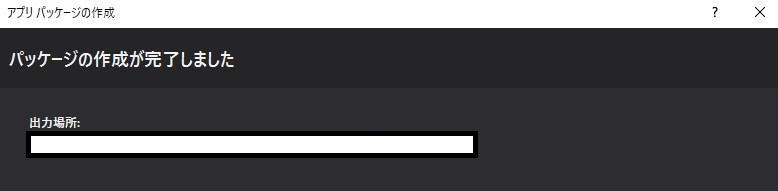
パッケージが完了したら、出力先を開きましょう、ここで必要なのは下記の3つになります。
[MRTK Tutorials_1.0.0.0_ARM64.cer]
[MRTK Tutorials_1.0.0.0_ARM64.appx]
Dependencis > ARM64 > [Microsoft.VCLibs.ARM64.14.00.appx]
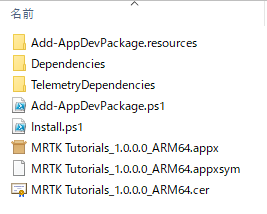
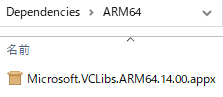
WindowsDevicePortal を使ってインストール
ホロレンズの電源を入れ、WindowsDevicePortalを開きましょう。
ホロレンズの設定 > ネットワークとインターネット > Wi-Fi > アダプターのプロパティから
IPアドレスを確認し、ブラウザにIPアドレス( https://〇〇〇 )を入力します。
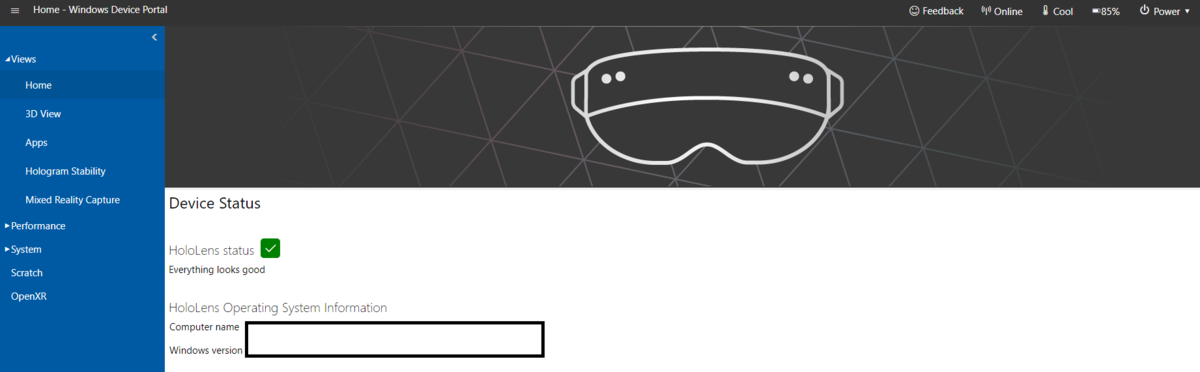
WindowsDevicePortalを開いたら左のメニューから[Apps]を選択
Deploy apps > Install Certificate > [MRTK Tutorials_1.0.0.0_ARM64.cer]をいれましょう。

次にLocal Storageを開いて[MRTK Tutorials_1.0.0.0_ARM64.appx]を選択し、NEXTで次に進みます。

Dependencis > ARM64 > [Microsoft.VCLibs.ARM64.14.00.appx]を選択したらインストールしましょう。

おわりに
これで、2台のホロレンズに同じアプリをインストールができ、ホロレンズ間でオブジェクトを共有することができるようになりました。
次はAzureSpatialAnchorsを使って、空間を共有する方法を紹介します。
- HoloLens2をさわってみた [第1回_ひとりで使えるHololens2アプリをつくる] - Synamon’s Engineer blog
- HoloLens2をさわってみた [第2回_他の人と使えるHololens2アプリをつくる] - Synamon’s Engineer blog
- HoloLens2をさわってみた [第4回_AzureSpatialAnchorsを使った空間同期] - Synamon’s Engineer blog